Navigating Rural Payments New Map Viewer
2 March 2023A quick start guide for the key features needed as we approach the SAF window
The mapping feature on Rural Payments and Services is now known as Map Viewer and LPIS Graphical Editor and it has a fresh look with increased functionality. This article will cover how to navigate the system and operate the key features in relation to obtaining an up-to-date map to complete your SAF form.
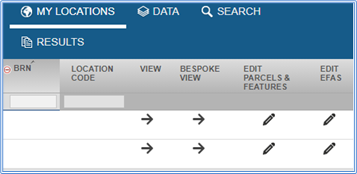
The new system can be split into two sections. Both can be accessed by logging into Rural Payments and Services. Simply hover over Location on the top green toolbar and then click Map. This will open a new tab on your browser and you should see a page like the image on the left.
Map Viewer – view your map, field details and download copies of maps. You can access this section by clicking the View Arrow.
LPIS Graphical Editor – an online Land Maintenance Form to complete various functions that previously needed to be actioned via a paper form. You can access these functions by clicking the pencil underneath the Edit Parcels and Features header.
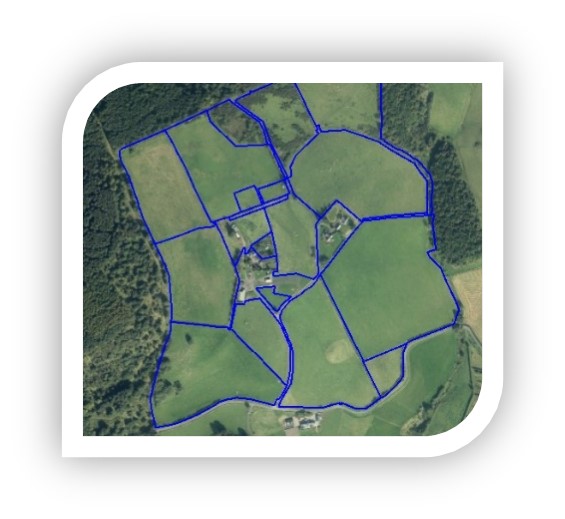
Looking first at Map Viewer, once you have clicked the arrow under the View Header a green map will display on the page. To the left of that map will be a list of all your fields, the ID of each field along with the gross field area and ineligible area. You can sort that list into an order of your choice. Simply click on the category header that you wish to sort by, For example, in the image below, the list has been sorted in numerical order of land parcel identifier (LPID) and that is why the small arrow shows in the top centre above the LPID header.

Different views and how to turn off the green layer
On the top left of the screen, you will see tabs like the image to the right. This is your main navigational menu.
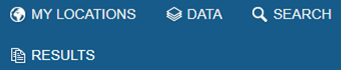
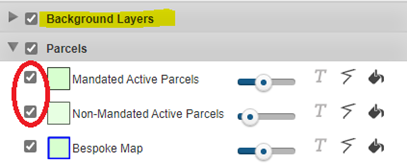
If you click Data on this toolbar, you can then choose alternative backgrounds such as OS mapping or aerial photography from within the Background Layers menu. The parcels will still be highlighted green at his stage but you can turn this off by unticking the check boxes circled red in the image below. At this stage you should be able to see a map of all the fields in your location code highlighted with a blue border.
An additional layer that can be added is the active ineligible features layer which lets you see which hard and soft features are ineligible for BPS in each individual field. This can be toggled on from the next menu down on the list titled BPS Ineligible Features menu. The map displayed would look very similar to the image on the right of the screen if you first had the aerial photography layer on as described in the previous section.
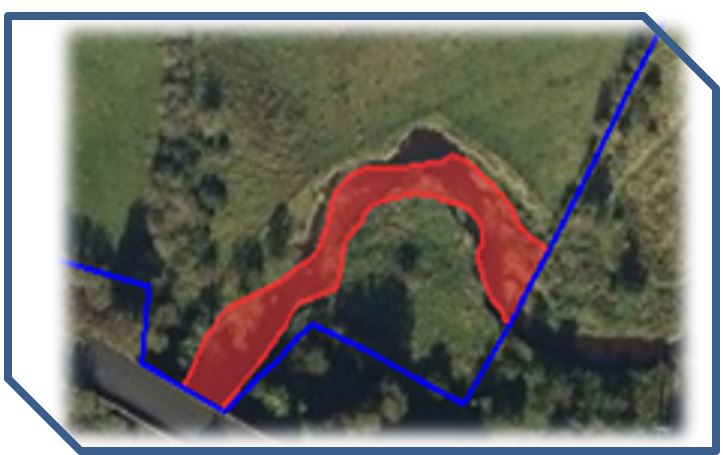
The other toolbar of functions to be familiar with sits to the right of the blue navigation panel shown on the last page and looks like the picture below. The functions that will be covered in this article are highlighted yellow.

Within your own farm map, you can also search for other fields. This would most commonly be used if you were looking for a seasonal or rented field that did not sit on your location code.
The easiest way to do this is to click on the Gazetteer function  and the box circled in blue to the right of the page will appear somewhere on your screen. Using this box you can search by either a current LPID or a historical LPID. A historical LPID search could be used where the field has a new number but you only have a record of the old identifier number. When searching by the historical LPID, the system will take you to the field where you can then view the current identifier for this field using the
and the box circled in blue to the right of the page will appear somewhere on your screen. Using this box you can search by either a current LPID or a historical LPID. A historical LPID search could be used where the field has a new number but you only have a record of the old identifier number. When searching by the historical LPID, the system will take you to the field where you can then view the current identifier for this field using the  identity tool.
identity tool.
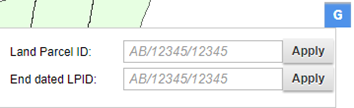
On that same toolbar, the Export full set of maps function ![]() takes an export of the most recent version of your map and downloads this into a PDF format allowing you to save it to your computer for viewing, annotating or printing at a later date. The Overview map (the whole farm on one map) and the full set of maps (individual fields at a closer Zoom level) will both automatically export as a PDF document. When you click the export maps button, you will need to re-enter your location code within the box that pops up on the screen. Thereafter, a second box will follow. Entering your e-mail address into that box is optional. If you take no action, the maps will automatically download and a notification will appear in the top bar of your browser asking you if you wish to save or open them. Alternatively, you can enter your e-mail address in the box however please note the downloaded maps then often arrive in your junk folder. Within the file that downloads, you will receive both a PDF and Excel document that lists the map counter for each field, its full field identifier, the gross field area and the BPS ineligible area making a handy reference document to be used alongside the map.
takes an export of the most recent version of your map and downloads this into a PDF format allowing you to save it to your computer for viewing, annotating or printing at a later date. The Overview map (the whole farm on one map) and the full set of maps (individual fields at a closer Zoom level) will both automatically export as a PDF document. When you click the export maps button, you will need to re-enter your location code within the box that pops up on the screen. Thereafter, a second box will follow. Entering your e-mail address into that box is optional. If you take no action, the maps will automatically download and a notification will appear in the top bar of your browser asking you if you wish to save or open them. Alternatively, you can enter your e-mail address in the box however please note the downloaded maps then often arrive in your junk folder. Within the file that downloads, you will receive both a PDF and Excel document that lists the map counter for each field, its full field identifier, the gross field area and the BPS ineligible area making a handy reference document to be used alongside the map.
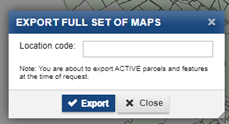
LPIS Graphical Editor allows actions that would previously be completed by filling in a paper Land Maintenance form to be completed online. The motto of this system is Save time, map online.
Once you have clicked on the pencil underneath the Edit Parcels and Features header, a screen like the image to the right will open in another new tab on your browser.
A similar field list will appear on the left-hand side of the screen and the first step is always to identify which field you would like to make a change on within the list.
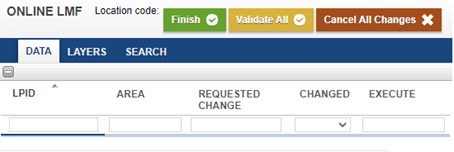
Steps on how to complete some frequently used features are detailed below:
Merging fields – simply click on field you wish to select within the list on the left (that field will then highlight on the map).
Next click the merge tool  on the top grey toolbar and you will notice a red dotted boundary appear around the field. Finish by selecting the adjacent field and the red dotted boundary will extend around both fields. Simply confirm the change on the grey toolbar at the top, as seen on the right of this text, and enter a start date for the change. You can add further fields as long as they share a common boundary.
on the top grey toolbar and you will notice a red dotted boundary appear around the field. Finish by selecting the adjacent field and the red dotted boundary will extend around both fields. Simply confirm the change on the grey toolbar at the top, as seen on the right of this text, and enter a start date for the change. You can add further fields as long as they share a common boundary.
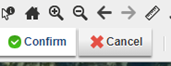
Splitting fields is a similar process by selecting the field you wish to split from the field list, clicking the ![]() split icon and the field will then show with an activated red boundary line. You can click one of the nodes on that line at the point that you would like to start the split and then click another node to complete the split. Once again click confirm and enter a start date.
split icon and the field will then show with an activated red boundary line. You can click one of the nodes on that line at the point that you would like to start the split and then click another node to complete the split. Once again click confirm and enter a start date.
You can make multiple changes within one session on the LPIS Graphical Editor and the changes can be a mix of things such as two merges and one split field. Once you have made all the necessary changes, click the orange ‘Validate All’ button above the LPID list.
The results of the validation will be listed in the Notification panel in the bottom right of the screen.
Any mandatory errors must be addressed in order to upload your changes to RPID. While advisory warnings do not need to be addressed. Once the changes have been made, clicking ‘Validate All’ should no longer bring up any mandatory errors and you will be able to submit the changes by clicking the Green ‘Finish’ button.
!!! Watch out - the system does time out !!!
Regardless of whether you are in Map Viewer or LPIS Graphical Editor, the system does time out for security reasons so it is important to beware of this. If periodically you click back onto the main Rural Payments page where your business profile is then you will get a ‘Refresh Session’ prompt on that screen. By keeping an eye out for that and clicking refresh, it should allow you to work in the system for longer.
Preparing an EFA map
The functionality exists within the LPIS Graphical Editor for you to prepare an EFA map to upload with your SAF form. A video tutorial on how to do this is available from Rural Payments and Services and is linked at the top of this webpage.
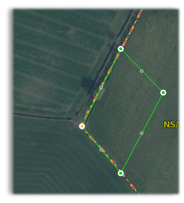
Further Links and Information
If you would like information on all of the features that the system offers then consult the full Rural Payments written or video guidance at the following link Rural Payments Full Guidance and Tutorial Videos
Related Resources
Sign up to the FAS newsletter
Receive updates on news, events and publications from Scotland’s Farm Advisory Service
